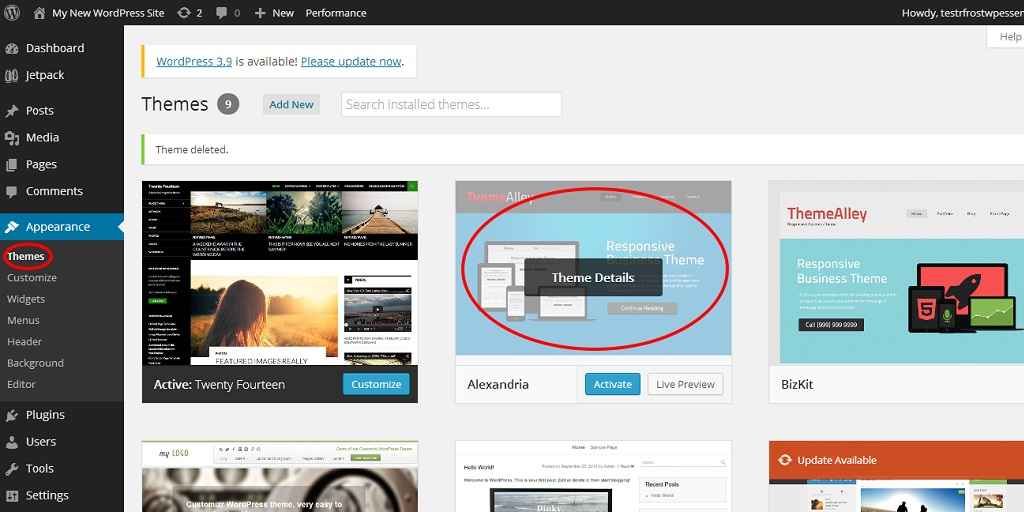
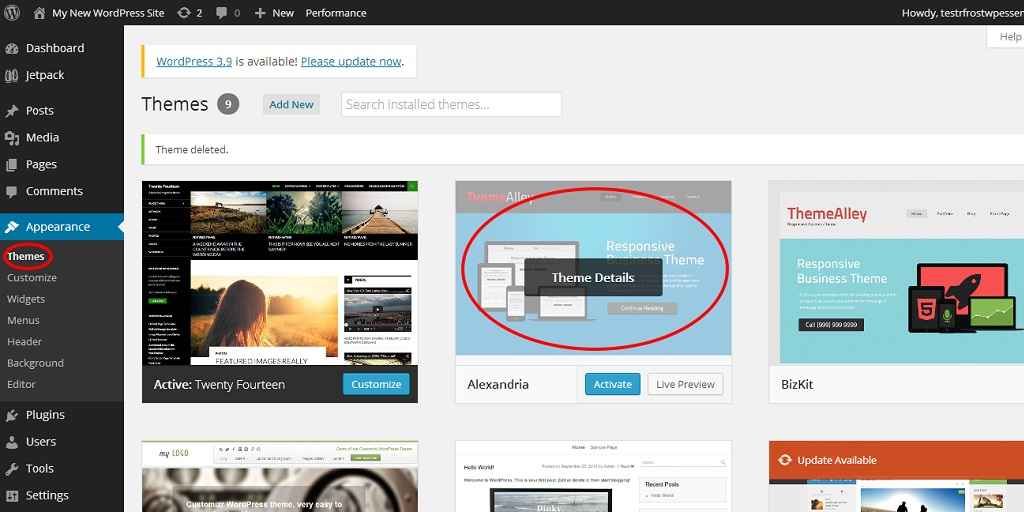
WordPress offers a wide range of themes to enhance the visual appeal and functionality of your website. However, there might come a time when you need to delete a theme to declutter your site or make way for new designs. In this article, we’ll guide you through the process of deleting themes in WordPress, ensuring that your website remains organized and efficient.
Understanding the Importance of Theme Management
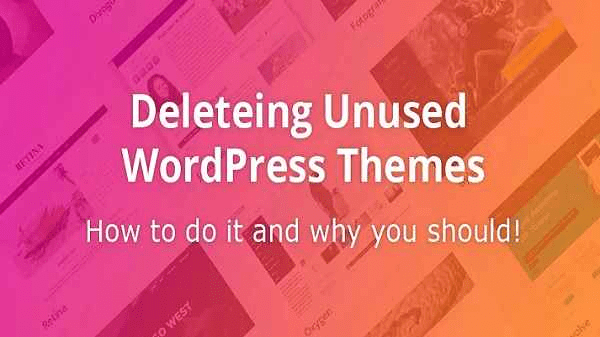
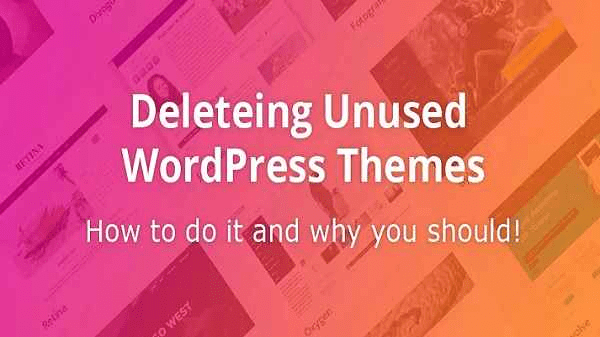
Why Delete Unused Themes?
Unused themes take up valuable space on your server and may slow down your website’s performance. Deleting them helps improve loading times and ensures a smoother user experience.
Impact on Website Performance
Unused themes may still contain vulnerabilities that hackers can exploit. Regularly updating and deleting themes enhances website security and reduces potential risks.
Assessing Active Themes
Identifying the Currently Active Theme
To find your active theme, navigate to the “Appearance” section in your WordPress dashboard. The theme marked as “Active” is the one currently in use.
Why You Shouldn’t Delete the Active Theme
Always have an active theme to maintain the appearance and functionality of your website. Deleting the active theme can lead to a broken site.
Deactivating the Theme to be Deleted
Switching to a Different Theme
Before deleting an inactive theme, ensure you have another theme activated. Choose a default or preferred theme to switch to.
Verifying the Change in Appearance
After switching themes, visit your website to confirm that the new theme is working as expected. Make any necessary adjustments to customize the look.
Deleting Inactive Themes
Navigating to the Themes Page
Go to the “Appearance” section in your WordPress dashboard and select “Themes.” This page displays all installed themes.
Hovering Over the Theme to Delete
Hover your cursor over the inactive theme you want to delete. Click the “Theme Details” button that appears.
Confirming Deletion
In the theme details window, click the “Delete” button. Confirm the deletion in the pop-up message. The theme will be permanently removed.
Deleting Themes via FTP
When FTP Deletion is Needed
If you can’t access your dashboard due to a theme error, FTP deletion is an option. Use this method with caution and ensure proper backups.
Accessing Your Website’s Files via FTP
Use an FTP client to connect to your website’s server. Navigate to the “wp-content/themes” directory.
Navigating to the Theme Folder
Locate the folder corresponding to the theme you want to delete. Right-click and select “Delete.”
Deleting the Theme Folder
Confirm the deletion. This method removes the theme files and associated data directly from the server.
Cleaning Up Database Records
Why Database Cleanup is Necessary
Themes often leave traces in the database even after deletion. These remnants can clutter your database and impact performance.
Using Plugins for Database Optimization
Use plugins like “WP-Optimize” or “WP-Sweep” to clean up your database efficiently. These tools remove unnecessary records, enhancing your site’s performance.
Avoiding Common Mistakes
Double-Checking Before Deleting
Always double-check the theme you’re about to delete. Deleting the wrong theme can lead to unintended consequences.
Backing Up Your Website
Before making any major changes, including theme deletion, create a full backup of your website. This ensures you can restore your site in case of any issues.
Reverting to Default Themes
Restoring to Default Themes
If you ever delete all themes and need to revert to a default theme, WordPress provides default themes like “Twenty Twenty-One” that you can activate.
Customizations and Data
Keep in mind that reverting to a default theme might impact customizations. Ensure you have backups of your customizations and data.
Conclusion
Proper theme management is crucial for a well-functioning and secure WordPress website. Regularly deleting unused themes not only improves performance but also enhances security. By following the steps outlined in this guide, you can confidently delete themes without disrupting your site’s functionality.
FAQs
- Can I delete multiple themes at once?
Yes, you can select multiple themes and delete them simultaneously from the “Themes” page. - Will deleting a theme delete my content?
No, deleting a theme won’t delete your website’s content. Only the theme’s files and settings will be removed. - Can I reinstall a deleted theme?
Yes, you can reinstall a deleted theme if you have its installation files. Themes from the WordPress repository can also be reinstalled directly. - Do deleted themes still consume resources?
No, deleted themes no longer consume server resources. However, residual database records might still exist. - Is it necessary to delete themes I’ve purchased?
It’s not mandatory, but it’s recommended to keep only the themes you actively use. Deleting unused purchased themes reduces clutter.


